Đối với dân văn phòng, Zalo gần như là ứng dụng không thể thiếu khi đi làm. Thuận tiện, ứng dụng hỗ trợ cả điện thoại di động và máy tính. Tuy nhiên, Zalo không cài được trên máy tính vì nhiều nguyên nhân khác nhau. Nhưng đừng lo, bài viết này sẽ mách bạn cách khắc phục lỗi không cài được Zalo trên máy tính nhé!
Nguyên nhân lỗi không cài được Zalo trên máy tính
Zalo là ứng dụng nhắn tin, gọi điện miễn phí với nhiều tính năng tiện ích dành cho nền tảng di động và máy tính. Kể từ khi ra mắt vào năm 2012, nó đã nhanh chóng thu hút một lượng lớn người dùng với hiệu suất ổn định trên hạ tầng mạng của Việt Nam.
Thông thường, bạn có thể đăng nhập zalo trên web và có thể sử dụng ngay. Ngoài ra, bạn vân có thể tải app Zalovề máy và mở Zalo mỗi khi bạn cần sử dụng, như vậy sẽ tiện lợi hơn nhiều.
Tuy nhiên, đôi khi vẫn có những sự cố thường gặp khi không vào được app Zalo trên máy tính, nhưng nếu bạn gặp phải trường hợp này thì cũng đừng lo lắng vì có rất nhiều cách khắc phục dễ dàng.
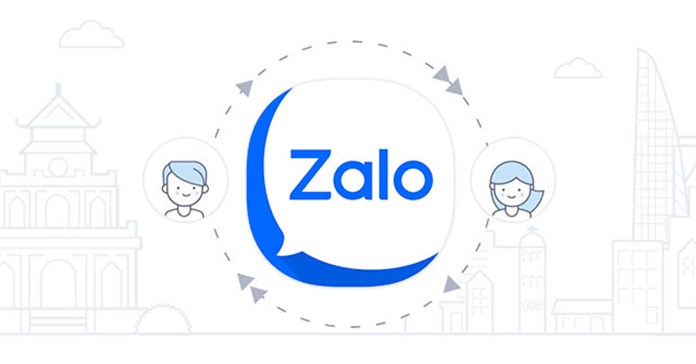
Nếu bạn thử vào ứng dụng zalo chat trên máy tính mà không được thì có thể Zalo của bạn đang gặp phải một trong các lỗi phổ biến như: lỗi hệ thống, lỗi ứng dụng hoặc bạn đang sử dụng phiên bản lâu ngày không được cập nhật.
Lỗi không vào được Zalo trên máy tính đến từ nhiều nguyên nhân khách quan và chủ quan khác nhau.
Lỗi hệ thống không vào được Zalo trên máy tính
Đây là lỗi khách quan do khi bạn cố gắng đăng nhập tài khoản của mình thì hệ thống zalo đã gặp sự cố và không chỉ bạn mà tất cả người dùng Zalo trên máy tính cũng sẽ không vào được zalo.
Nếu bạn truy cập vào ứng dụng mà thấy xuất hiện thông báo rồi tự đóng lại thì có thể do hệ thống zalo lúc đó có quá nhiều người dùng truy cập làm zalo quá tải và gây ra lỗi.
Lỗi ứng dụng đang ngăn bạn truy cập Zalo trên máy tính
Một khả năng khác có thể khiến bạn không sử dụng được Zalo trên PC là lỗi ứng dụng, lỗi này thường xuất hiện khi bạn mở ứng dụng lên và không thấy giao diện bình thường mà chỉ là màn hình trắng.
Phiên bản Zalo quá cũ
Nếu bạn không thường xuyên cập nhật các phiên bản ứng dụng zalo trên máy tính để cập nhật những tính năng mới nhất của ứng dụng thì rất có thể trong quá trình sử dụng bạn sẽ gặp phải nhiều sự cố khiến bạn không vào được Zalo trên máy tính.
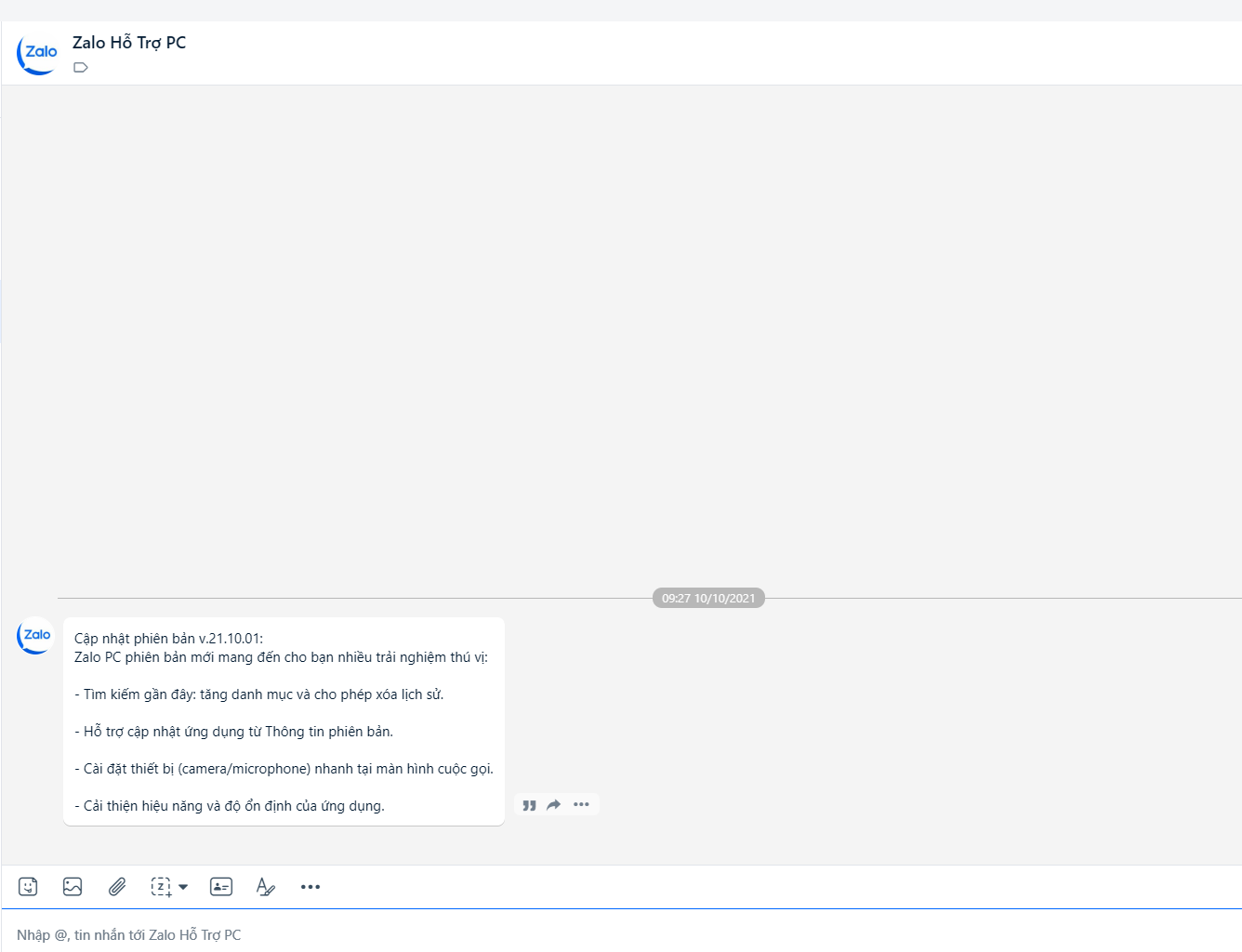
Tổng hợp cách khắc phục lỗi không cài được Zalo trên máy tính
Cài đặt lại ứng dụng
Khi một ứng dụng nào đó bị lỗi trước tiên bạn phải khởi động lại máy và truy cập Zalo trên máy tính, nếu hiện tại vẫn chưa khắc phục được thì bạn nên xem xét thử gỡ ứng dụng và tìm cách cài đặt zalo lại xem sao nhé.
Bước 1 : Mở Start Menu > Tìm và mở Control Panel
Bước 2: Chọn Uninstall a program . Trên ứng dụng Zalo tìm chuột trái nhấn đúp > OK khởi động lại máy để gỡ Zalo
Bước 3: Vào link tải ứng dụng Zalo > Tải Ngay
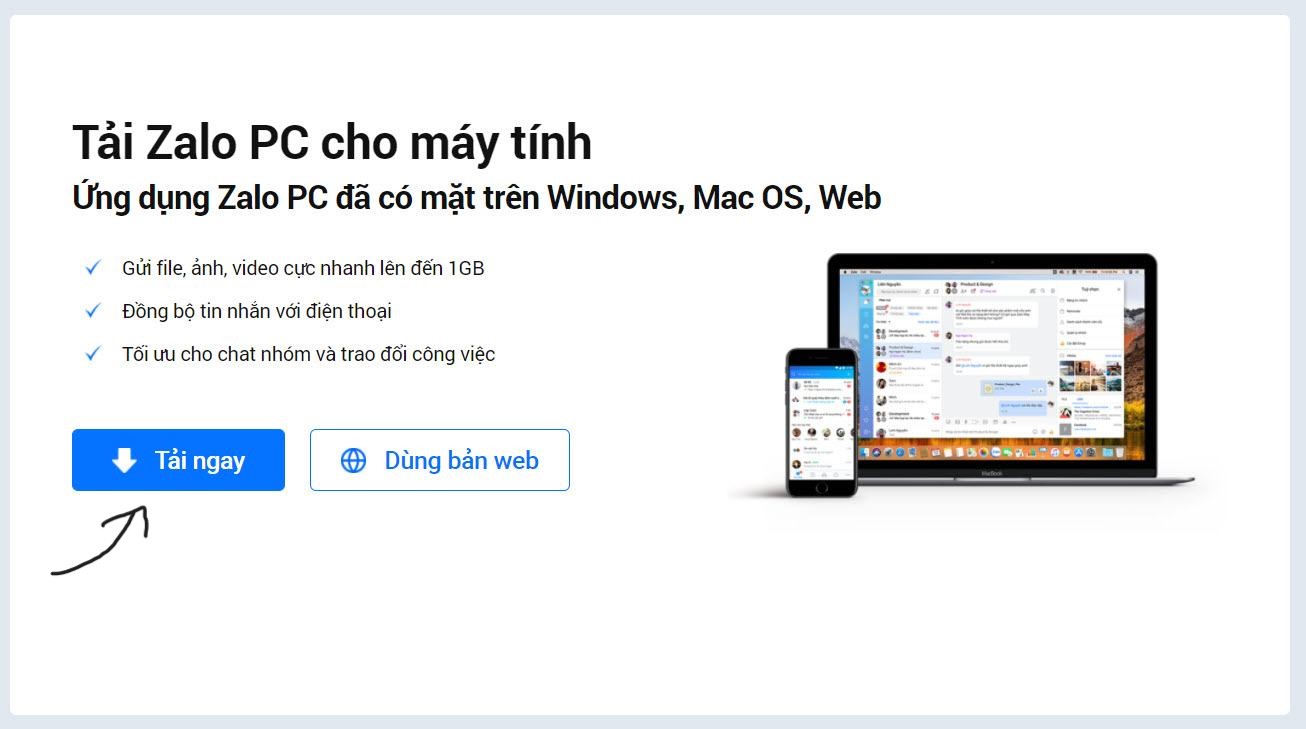
Bước 4 : Sau khi tải về hoàn tất, mở file vừa tải về để cài đặt
Bước 5: Chọn Ngôn ngữ > OK , sau đó đăng nhập Zalo trên máy tính như bình thường.
Khởi động lại máy
Một cách mà hầu hết mọi người làm khi máy tính của họ gặp sự cố là khởi động lại thiết bị. Có thể có nhiều phần mềm, tác vụ chạy ngầm gây treo máy, quá tải,… Hệ thống máy tính không thể cài đặt phần mềm mới.
Vì vậy nếu không cài được Zalo bạn thử khởi động lại máy xem sao nhé!
Cập nhật Zalo lên phiên bản mới nhất
Bạn cũng nên thường xuyên kiểm tra và thỉnh thoảng cập nhật phiên bản mới nhất của ứng dụng Zalo trên máy tính để có thể sử dụng nhiều tính năng hữu ích và hạn chế nhiều sự cố về chương trình người dùng.
- Bước 1 : Đăng nhập tài khoản Zalo trên máy tính
- Bước 2: Chọn biểu tượng bánh răng cưa ở góc dưới bên trái giao diện để mở cài đặt
- Bước 3 : Chọn Giới thiệu > Vào liên kết Tải xuống trong Zalo PC để cập nhật phiên bản mới nhất > Đăng ký
Kiểm tra kết nối Internet của bạn
Chắc hẳn bạn không để ý, đường truyền Internet của máy tính bạn có vấn đề đang khiến quá trình cài đặt Zalo bị lỗi. Ngoài ra, kết nối mạng kém và không ổn định có thể làm gián đoạn quá trình cài đặt.
Để kiểm tra, bạn có thể nhấn vào biểu tượng WiFi dưới thanh tác vụ.
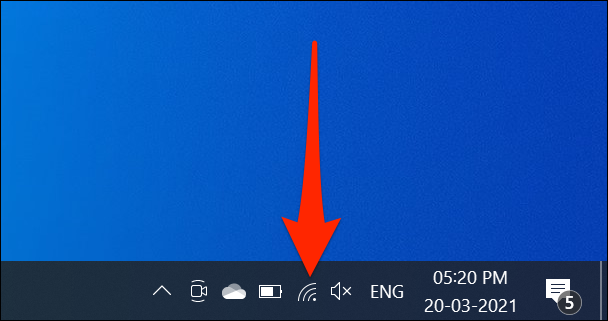
Giải phóng không gian đĩa máy tính
Nếu máy tính của bạn sắp hết dung lượng ổ đĩa, bạn có thể không cài đặt được phần mềm mới vì bộ nhớ đã đầy. Để dọn dẹp bộ nhớ, bạn cần xóa các tệp rác (vĩnh viễn trong Thùng rác), xóa các ứng dụng nặng mà bạn không cần và sử dụng ứng dụng như CCleaner (nếu có) để xóa các tệp “gốc” còn sót lại.
Chạy cài đặt bằng run as administrator
Chạy với tư cách quản trị viên là chạy các chương trình, phần mềm với quyền quản trị viên trong Windows. Nói một cách đơn giản, khi bạn không thể mở một tệp hoặc phần mềm bằng các phương pháp thông thường như bấm đúp hoặc bấm chuột phải để mở, bạn có thể chạy lệnh Run as administrator để phân loại tệp đó dưới dạng quản trị viên.
Tiến hành như sau: Nhấp chuột phải vào tệp Zalo đã tải xuống và chọn Run as administrator.
Kiểm tra xem tệp đã tải xuống có khớp với phiên bản máy tính không
Windows 7, Windows 8, Windows 8.1, Windows 10 và Windows 11 có 2 phiên bản là 32-bit và 64-bit. Do đó phần mềm hiện tại có 2 phiên bản tương thích với Windows.
Vì vậy bạn hãy kiểm tra máy tính của mình là 32bit hay 64bit để tải Zalo cho phù hợp nhé. Phương pháp kiểm tra như sau:
Bước 1: Click chuột phải vào biểu tượng This PC và chọn Properties .
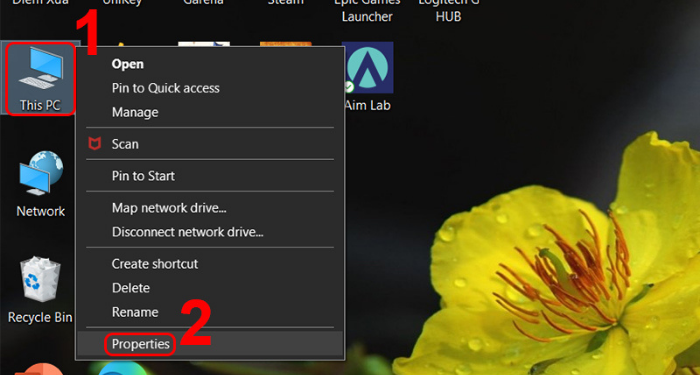
Bước 2: Các bạn xem trong phần “System Type” sẽ thấy máy tính đang sử dụng Windows 32bit hay 64bit.
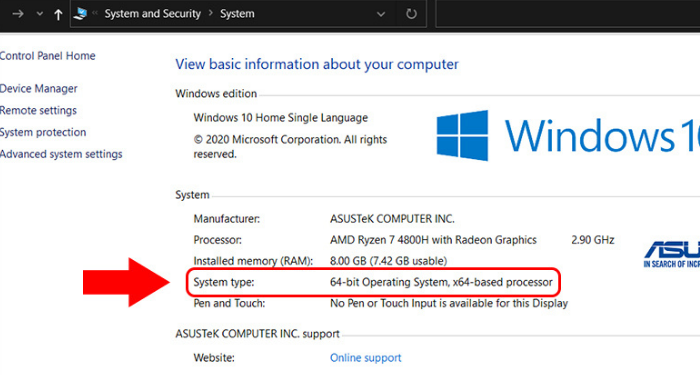
Kiểm tra cài đặt chống vi-rút
Bạn không cài được Zalo có thể do phần mềm diệt virus trên máy của bạn quá “nhiệt tình”, và bạn lầm tưởng rằng phần mềm Zalo không đáng tin cậy, có virus,…
Vì vậy, hãy thử tạm thời tắt phần mềm chống vi-rút của bạn bằng cách nhấp chuột phải vào thanh Taskbar -> Chọn Task Manager. Sau đó tìm phần mềm diệt virus click chuột phải -> chọn end task .
Ngoài ra, nếu phần mềm hiển thị một biểu tượng ở góc trên bên phải của thanh tác vụ, hãy nhấp chuột phải và chọn Exit.
Tải Zalo từ Microsoft Store
Nếu không có quyền truy cập vào các bản tải xuống Zalo trên web, bạn có thể tải xuống ứng dụng từ Windows 10 Microsoft Store.
Bước 1: Trên màn hình Desktop, bạn vào Start -> Chọn Microsoft Store để truy cập vào kho ứng dụng.
Bước 2: Chọn chức năng tìm kiếm – search ở góc trên bên phải và nhập từ khóa “Zalo”.
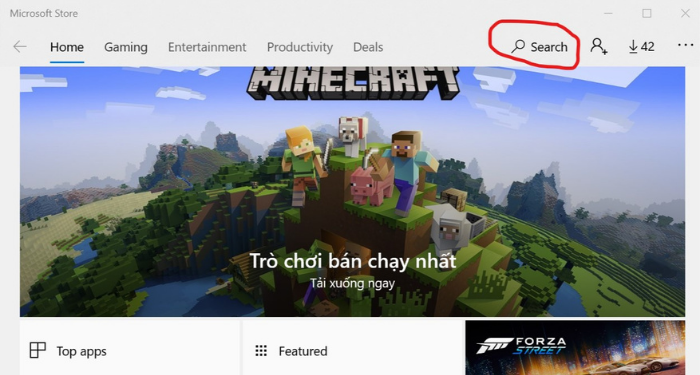
Bước 3: Sau khi có kết quả tìm kiếm, nhấn vào nút Get trên ứng dụng Zalo.
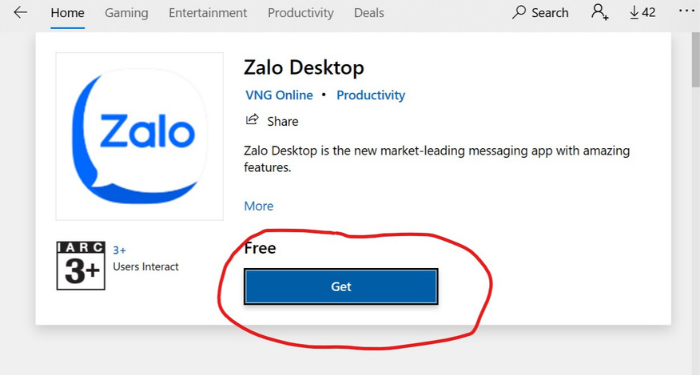
Bước 4: Nếu cửa sổ yêu cầu bạn đăng nhập vào tài khoản Microsoft Store, hãy nhập Outlook, Skype hoặc đăng ký tài khoản mới để dễ dàng tải xuống ứng dụng từ Microsoft Store.
Sau khi đăng nhập, ứng dụng Zalo sẽ được tải về thiết bị của bạn.
Cập nhật phiên bản windows
Cách cuối cùng để khắc phục lỗi không cài được Zalo hay các phần mềm khác trên máy tính là cập nhật Windows.
Bước 1: Vào Start gõ “Windows Update”
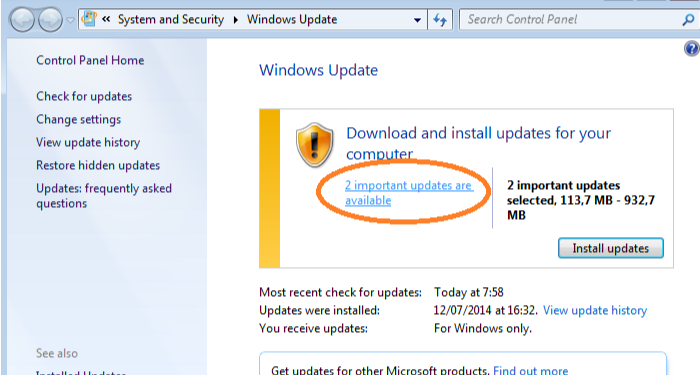
Bước 2: Tại đây bạn có thể thấy các phiên bản có sẵn để nâng cấp.
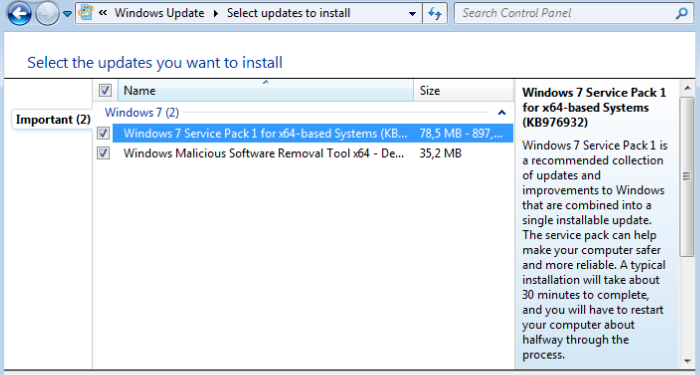
Bước 3: Sau khi chọn xong nhấn OK , nhấn Install Update và khởi động Windows Update.
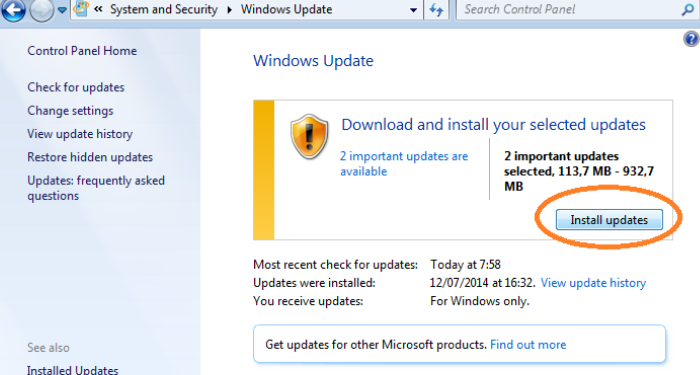
Zalo là một ứng dụng tuyệt vời nên nhu cầu tải về máy tính của các bạn ngày càng nhiều. Việc không thể cài đặt phần mềm trên máy tính càng khiến bạn khó khăn hơn. Hi vọng qua bài viết trên các bạn đã có thể biết cách khắc phục lỗi không cài được Zalo trên máy tính để phục vụ công việc và học tập tốt hơn!